In deze demo leert u hoe u Quiver het beste kan inzetten voor uw organisatie. We leiden u rond zodat u snel en eenvoudig kan werken met Quiver. Binnen 5 minuten voldoet u aan de hoogste veiligheidsstandaard in de markt voor het delen van bestanden.
Deze punten komen aan bod in deze demo:
Maak gratis een Quiver Account aan
Registreren bij Quiver is snel en eenvoudig. U kunt een nieuw account aanmaken of met één klik op de knop inloggen met uw Gmail- of Microsoft-account.
Het aanmaken van een Quiver account gratis. U heeft ongelimiteerd toegang tot het Free pakket. En u krijgt 30 dagen gratis toegang tot de Quiver Pro functionaliteiten.
Werk altijd met de hoogste beveiligingsstandaard uit de markt. Upgrade naar Plus of Pro voor de uitgebreidere functionaliteiten.
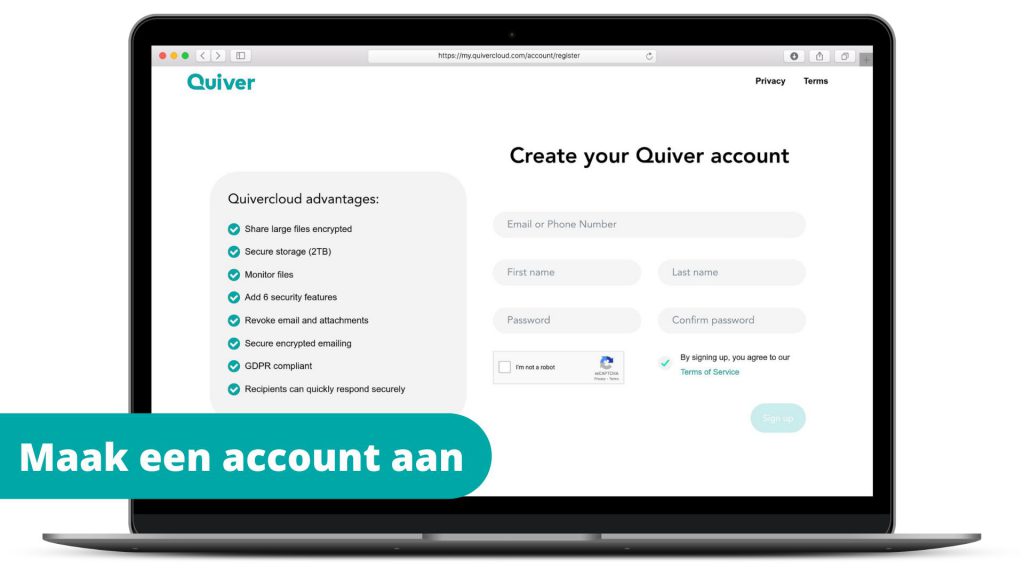
My Space
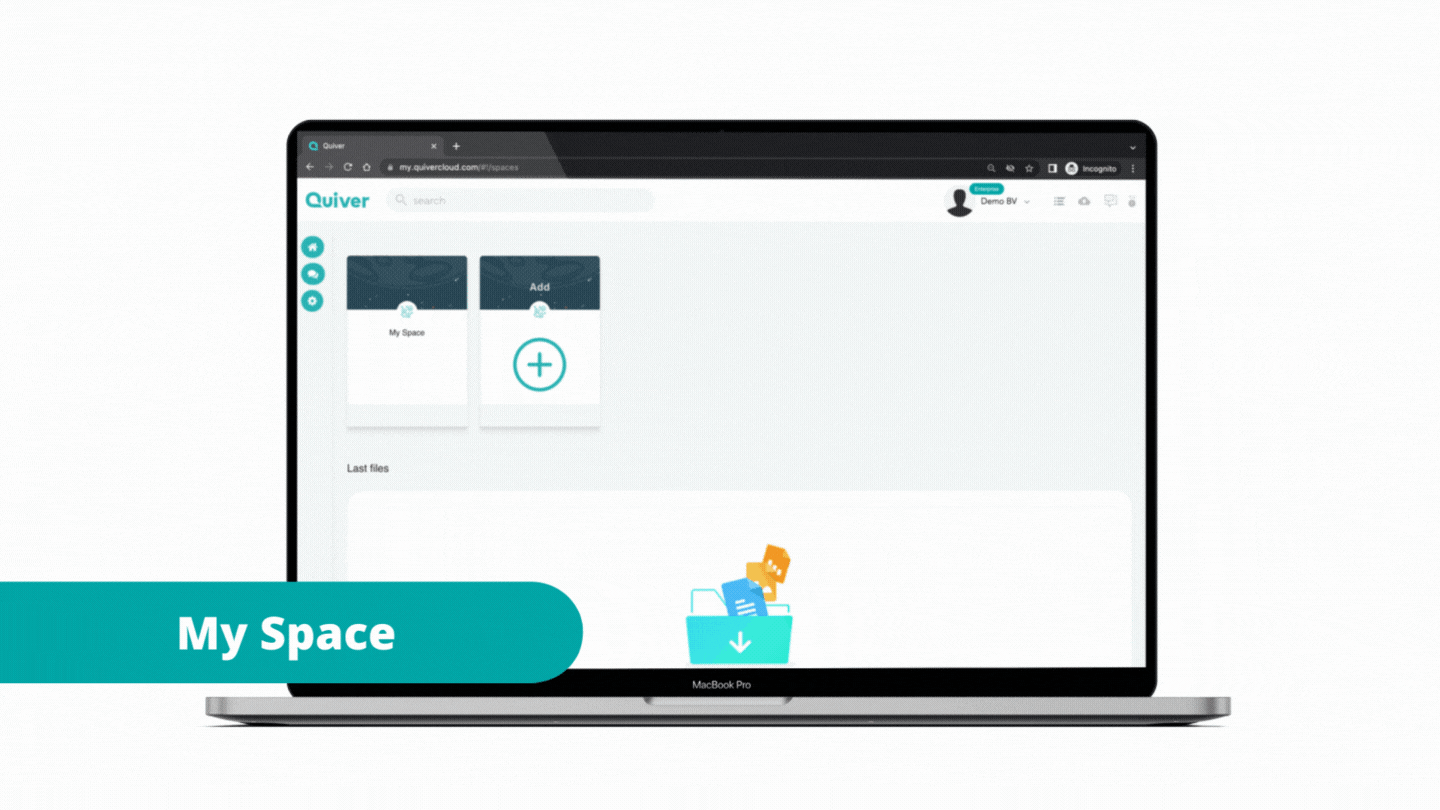
Gefeliciteerd, u heeft een Quiver account. Vanaf nu kunt u veilig informatie delen en nog veel meer.
Op het Quiver platform vindt u My Space, dit is uw persoonlijke bibliotheek. Ook kunt een Space creëren, daarover later meer.
In My Space staan drie kolommen: ‘MY FILES’, ‘SHARED WITH ME’ en ‘SHARED WITH OTHERS’.
My Files
In MY FILES vindt u al uw beveiligde uploads. U kunt eenvoudig uw meest gebruikte bestandstypen uploaden, zoals PDF, Word, Excel, PowerPoint en/of afbeeldingen. Maak een map aan om uw bestanden te organiseren. Klik op share om het bestand met anderen te delen.
Shared with me
In ‘SHARED WITH ME’ vindt u alle bestanden die andere Quiver gebruikers met u delen. Zie in een oogopslag wie dit bestand met u deelt. De verzender is 100% eigenaar en bepaalt de gebruikersrechten voor u als ontvanger. Afhankelijk van uw rechten kunt het bestand openen, downloaden, bewerken, printen, doorsturen en/of digitaal ondertekenen.
Shared with others
In ‘SHARED WITH OTHERS’ vindt u alle bestanden die u met andere personen deelt. Zie in een oogopslag met wie u dit bestand deelt. U bent als verzender 100% eigenaar en bepaalt de gebruikersrechten van de ontvanger. Pas eenvoudig de rechten aan: stop delen, stop online bewerken, stop printen, stop doorsturen en/of stop digitaal ondertekenen. Na het stoppen met delen heeft de ontvanger geen toegang meer tot het bestand, zelfs nadat de ontvanger het bestand heeft gedownload.
Hoe werkt Quiver spaces?
Op het Quiver platform kunt een Quiver Space creëren, dit is een beveiligde dataroom voor een project of samenwerking met verschillende (externe) personen.
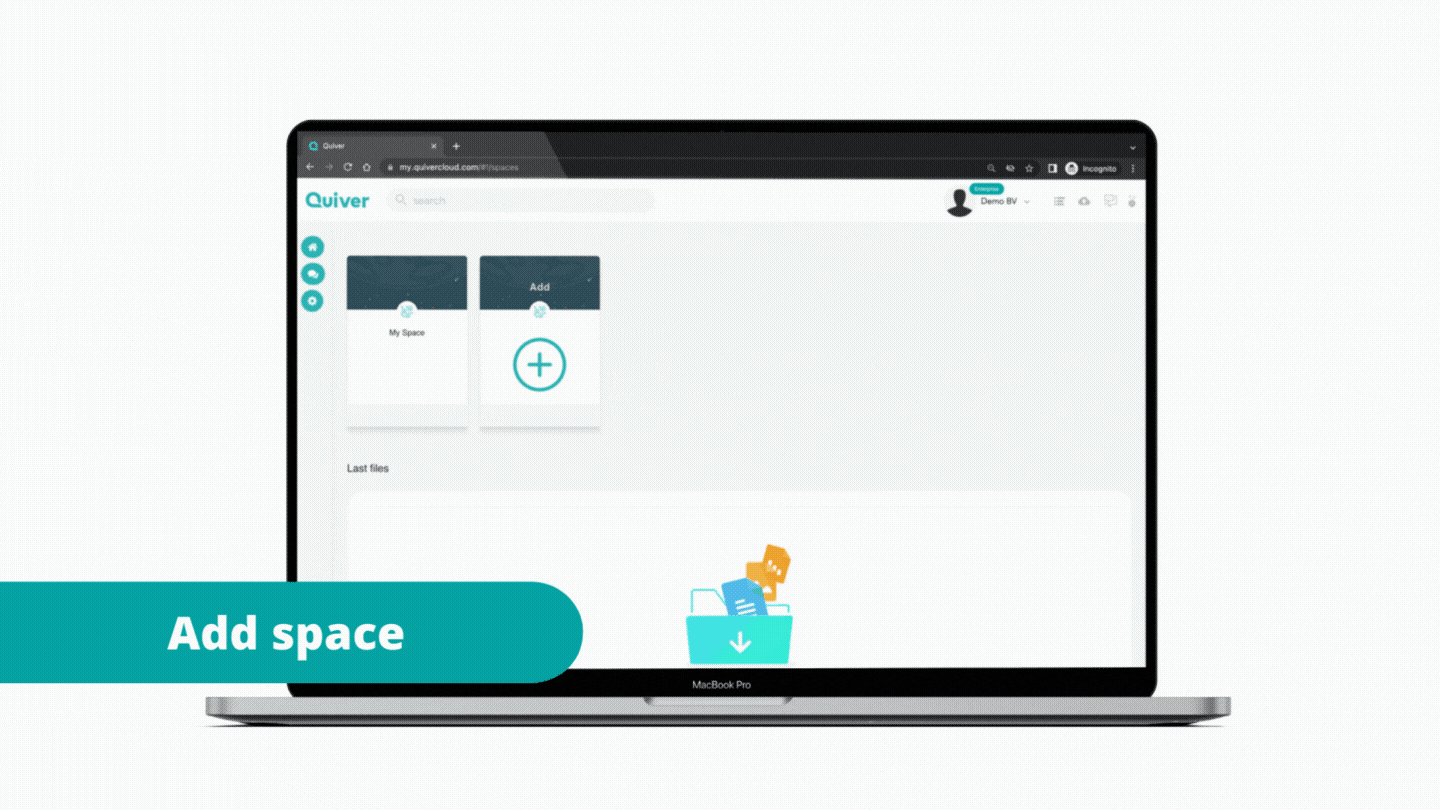
Een nieuwe Space aanmaken
Selecteer Add space op de pagina Spaces om een nieuwe Ruimte aan te maken.
- Vul de nieuwe naam van de space in.
- Overweeg om er een Privé Space van te maken (Leden zullen niet in staat zijn om andere leden te zien of bestanden toe te voegen aan deze ruimte).
- Typ en selecteer de naam of het e-mailadres van de leden die u wilt toevoegen.
- Klik op ‘Toevoegen’.
De maker van de Space is automatisch Team Admin. Een Team Admin kan als enige Team Members toevoegen, beheren en/of aanwijzen tot Team Admin.
In de Space kunnen alle Team Members bestanden uploaden en delen. De persoon die het bestand deelt, is 100% eigenaar en bepaalt de gebruikersrechten. Na het stoppen met delen hebben Team Members geen toegang meer tot het bestand, zelfs nadat een Team Member het bestand heeft gedownload.
Bestanden
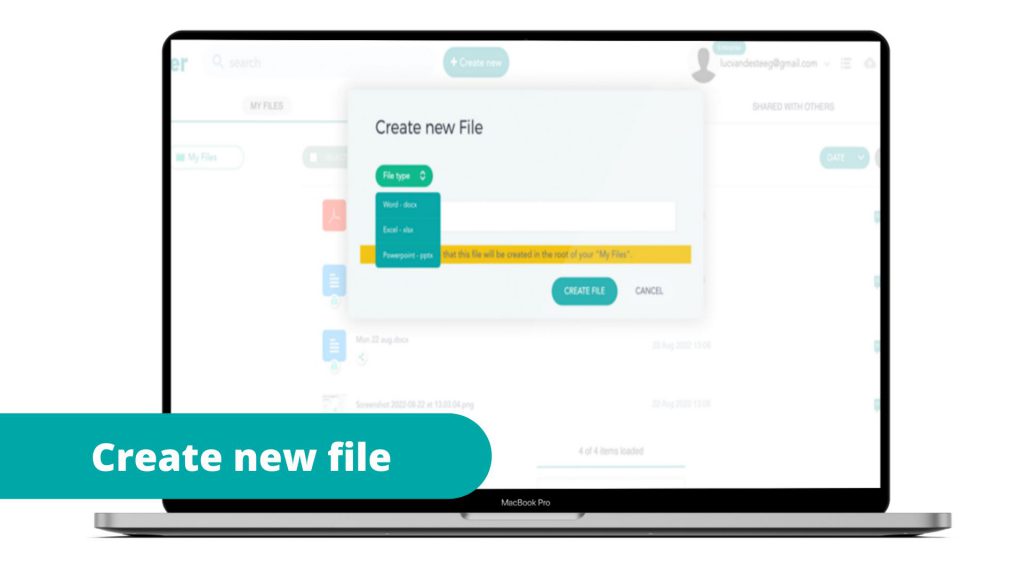
Quiver betekent veilig informatie delen en nog veel meer. Andere functionaliteiten zijn:
Online een bestand bewerken Op het Quiver platform kunt u nieuwe bestanden aanmaken en uploaden. Quiver ondersteunt .docx, .xlsx en .pptx bestandstypen om online te bewerken
Open of creëer een nieuw bestand en kies ‘Edit in Browser’. U heeft nu toegang tot bekende bewerkingsfunctionaliteiten van de betreffende bestandstypen.
Gebruikersactiviteit van een bestand monitoren
Quiver gebruikers kunnen de gebruikersactiviteit van eigen bestanden monitoren in het ‘notification stream’. Dit is een audit trail op chronologische volgorde waarin staat wie wanneer een bestand opent, sluit, deelt, doorstuurt en/of download.
Als eigenaar kunt ook op bestandsniveau monitoren. In het bestand dashboard vindt u ‘Comments’, ‘Shared with’ en ‘Activity’.
Geaccepteerde bestandstypen
- Microsoft PowerPoint (.pptx, .ppt)
- Microsoft Word (.docx, .doc)
- Microsoft Excel (.xlsx)
- Open Office (ODF)
- Images (bmp, gif, jpeg, jpg, png, svg, tiff, webp, heic)
Een bestand uploaden naar ‘Mijn Space’
1. Ga naar ‘Mijn Space’.
2. Klik op ‘Bestanden Uploaden’.
3. Kies de bestanden die je wilt toevoegen.
4. Klik op ‘Uploaden’.
Een bestand uploaden naar ‘Spaces’
- Ga naar de betreffende ‘Space’.
- Klik op ‘Bestanden toevoegen’.
- Klik op ‘Selecteren uit Mijn bestanden’ of ‘Uploaden’.
- Kies de bestanden die u wilt toevoegen.
- Klik op ‘Uploaden’.
U kunt nog veel meer doen binnen Quiver, lees hier meer.