Create a Quiver Account
Creating a Quiver account is simple! Register with your Gmail or Microsoft account at the click of a button. Or you fill in the required fields. Then you can work with the highest security standard in the market!
Creating a Quiver account is completely free – no credit card required.
Once your trial period ends, you will automatically be downgraded to our free account. Paid features available on the Plus and Pro packages will be disabled. If you upgrade to a paid package, the features will be reactivated.
Experience all Quiver features for free for 30 days!
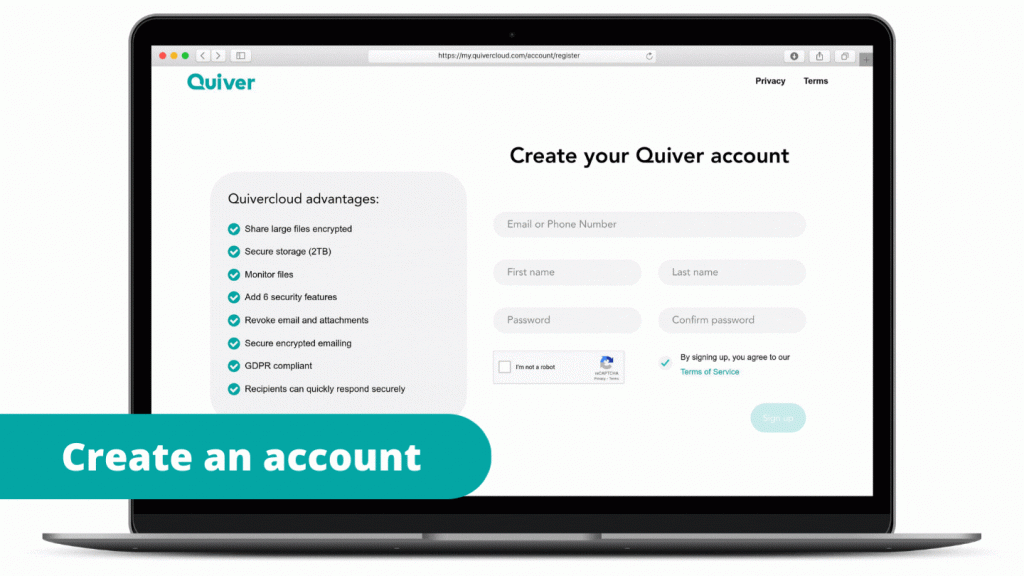
Upload a document
Accepted File Types
- Microsoft PowerPoint (.pptx, .ppt)
- Microsoft Word (.docx, .doc)
- Microsoft Excel (.xlsx)
- Open Office (ODF)
- Images (bmp, gif, jpeg, jpg, png, svg, tiff, webp, heic)
Upload a File to ‘My Space’
To upload a new document to ‘my space’:
- Go to ‘My Space’.
- Click ‘Upload Files.
- Choose the files you want to add.
- Click ‘Upload’.
Upload a File to ‘Spaces’
To upload a new document to ‘Spaces’:
- Go to the relevant ‘Space’.
- Click ‘Add Files’.
- Click ‘Select from My files’ or ‘Upload’.
- Choose the files you want to add.
- Click ‘Upload’.
You can do a lot more within the files, read more here.
How to use Quiver spaces
A Space can easily be created. You can create a Space for each of your accounts!
Create a new Space
From the Spaces page, select Add Space to create a new Space.
- Fill in the new name of the space.
- Consider to make it a Private Space (Members will not be able to see other members or add files to this space).
- Choose default language.
- Choose template if applicable.
- Type and select the name or email of the members you want to add.
- Click ‘Add’.
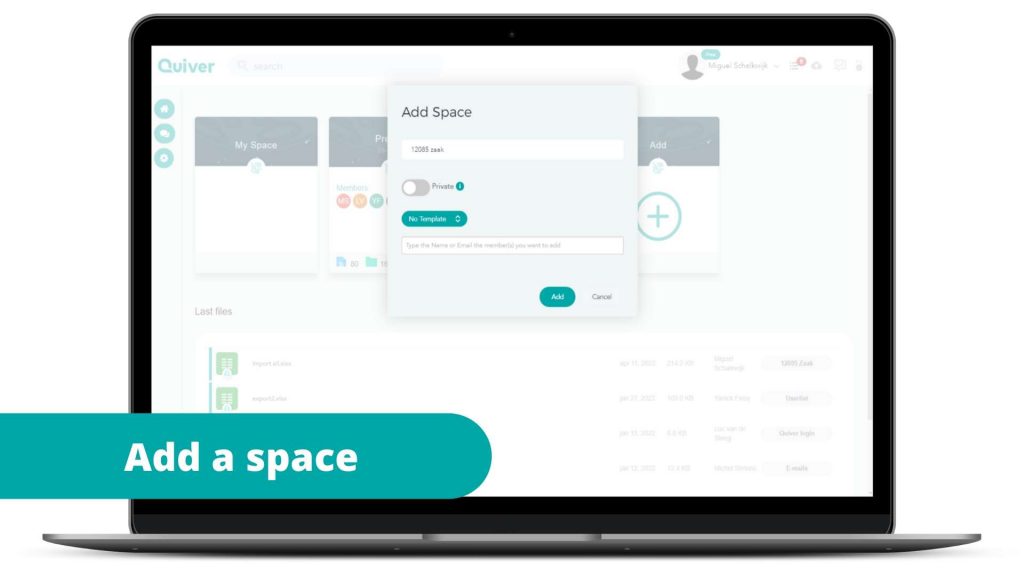
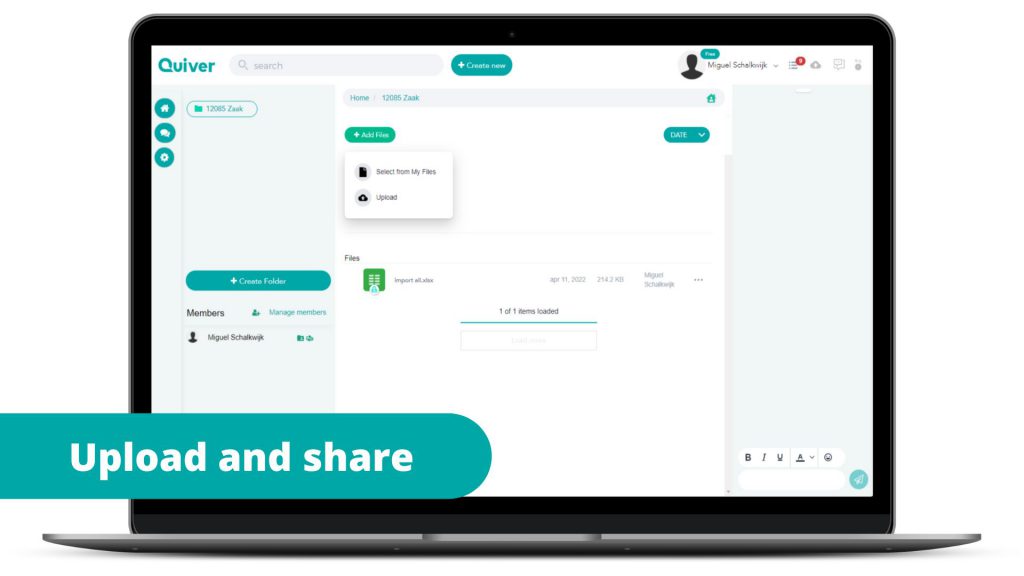
Possibilites with Spaces
Quiver Spaces makes it easily possible to collaborate in a protected dataroom. You can:
- Upload and share files
- Create folders
- Add members
- Edit member rights
- Communicate with protected messages.
- Copy a public upload link related to the space (for externals to upload files, without becoming a member).
How to use Files
Quiver put a lot of functionalities in the files, it is more than just upload and share. Other functionalities are:
- Upload and share a file
- Download a file
- Online edit a file
- Comment on a file
- See acitivity of a file
- Tag a file
- Delete a file
- Edit member rights of a file
- Sign a PDF
- Unprotect a file
- Revoke a shared file
- See with whom you shared a file
- Put a watermark on the file
- Make a public link to a file
- Make a public unprotected link to a file